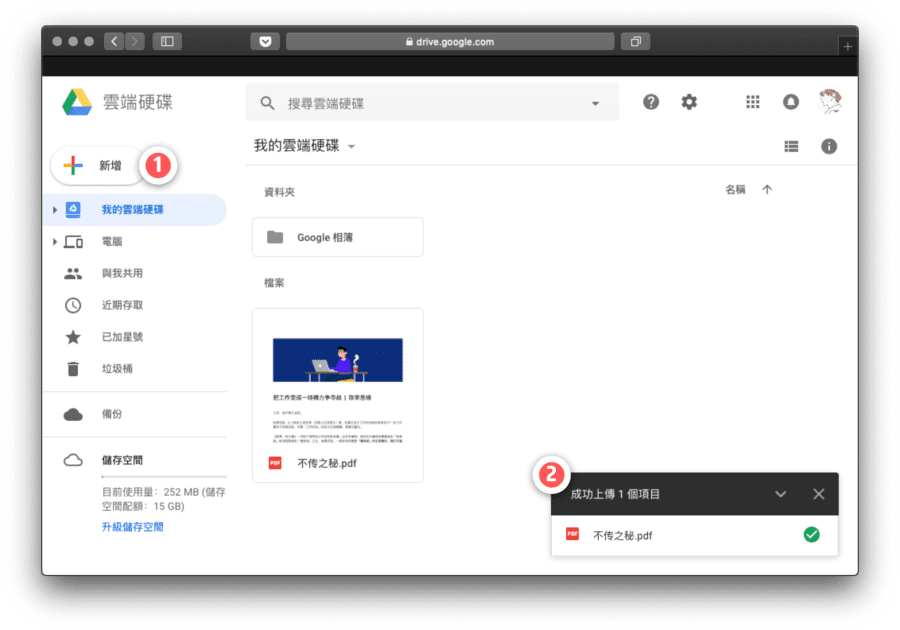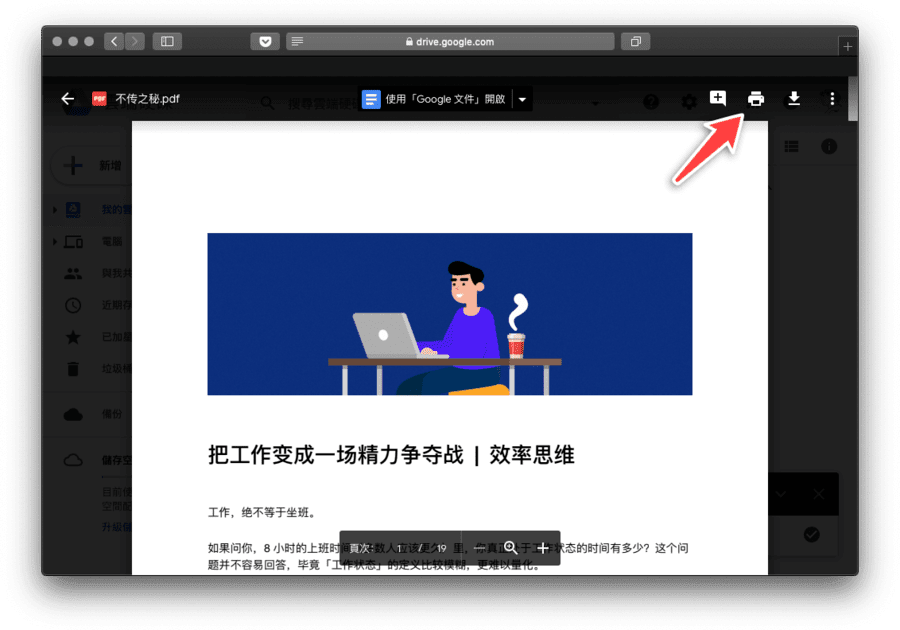工作、学习中,我们都没少和 PDF 文档打交道。
PDF能流行开来,功劳就在其兼容性好,本世纪的设备基本都能打开、打印时所见即所得、传给别人不用担心格式丢失或出错……以至于我和同事曾经调侃:简单说,PDF 就是一张图片
不过,如果你想对 PDF 做一些超出「图片范畴」的操作,问题就接踵而至了。这篇文章里,就收集了 5 类疑难杂症,相信不少人都遇到过:
- PDF 边儿太宽,浪费空间;
- PDF 里全是别人的批注,影响我阅读;
- PDF 居然有密码,没法在上面批注、记笔记;
- 扫描版 PDF 里的字没法搜索,只能看着它干瞪眼;
- 想把 Word 文档或其他文件转换成 PDF,一个一个来嫌太慢。
这些问题遍布 PDF 的生成、传播到阅读、批注,而由于 PDF 的「图片」特性,我们没法像改 Word 文档一样轻松地修改 PDF,需要另辟蹊径。本文将解决以上所有顽疾。
上述部分问题没有现成解决方案,所以我会提供 3 个原创的自动化动作。考虑到大家用的工具各不相同,我统一提供通用的 Automator 版本,安装后可以在右键菜单取用。各个第三方工具的玩家可以自行改造,做出适合自己操作习惯的动作。

本文所有工具都可以在右键菜单取用
注:本文技巧仅供个人使用,请勿用于传播盗版资源——事实上,这些方法也入不了有批量生产需求的盗版商之眼。
技巧一:去除白边
「白边」是 PDF 文件的特色。有些白边是特意留出来放页码、页眉的,有些则是扫描时一同扫进去的白底1 ,但总而言之,它们挺很浪费屏幕空间,特别在 Kindle、小平板等小尺寸设备上,文字会被压缩好几圈。
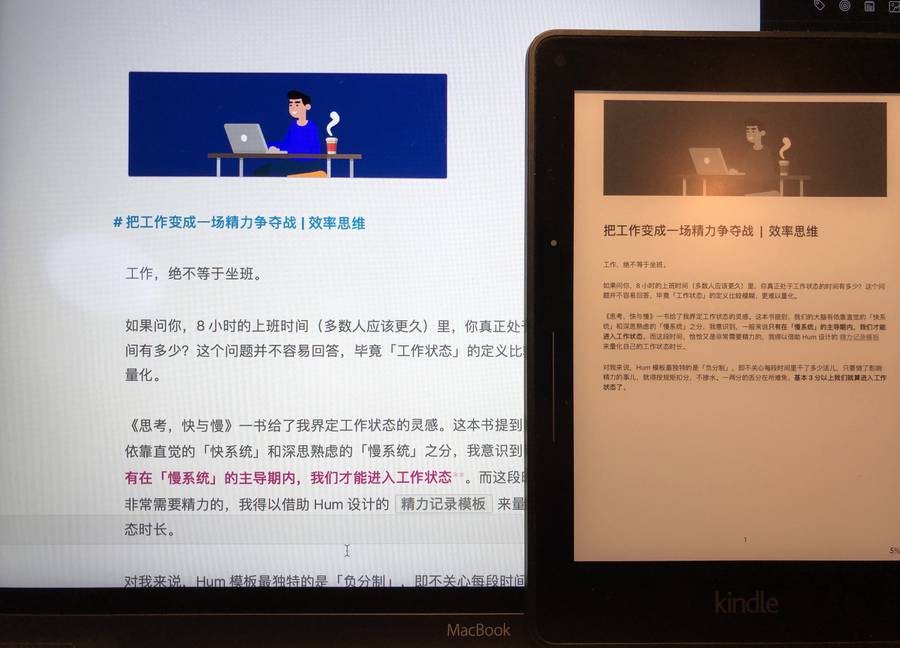
用 Kindle 看没裁过的 PDF,往往挺遭罪
去除白边有很多思路,我们用两种 macOS 原生的。一种是重新打印,另一种是手动裁剪,各有优劣,我们分别介绍。
重新打印
macOS 自带的打印功能可以按比例缩放 PDF,从而裁出比较整齐的新 PDF 文档。直接用预览工具打开 PDF 文件:
- 勾选「缩放」,填入数值。留意一下左侧预览窗口,感觉白边差不多没了就行了。
- 选择左下角「存储为 PDF」。
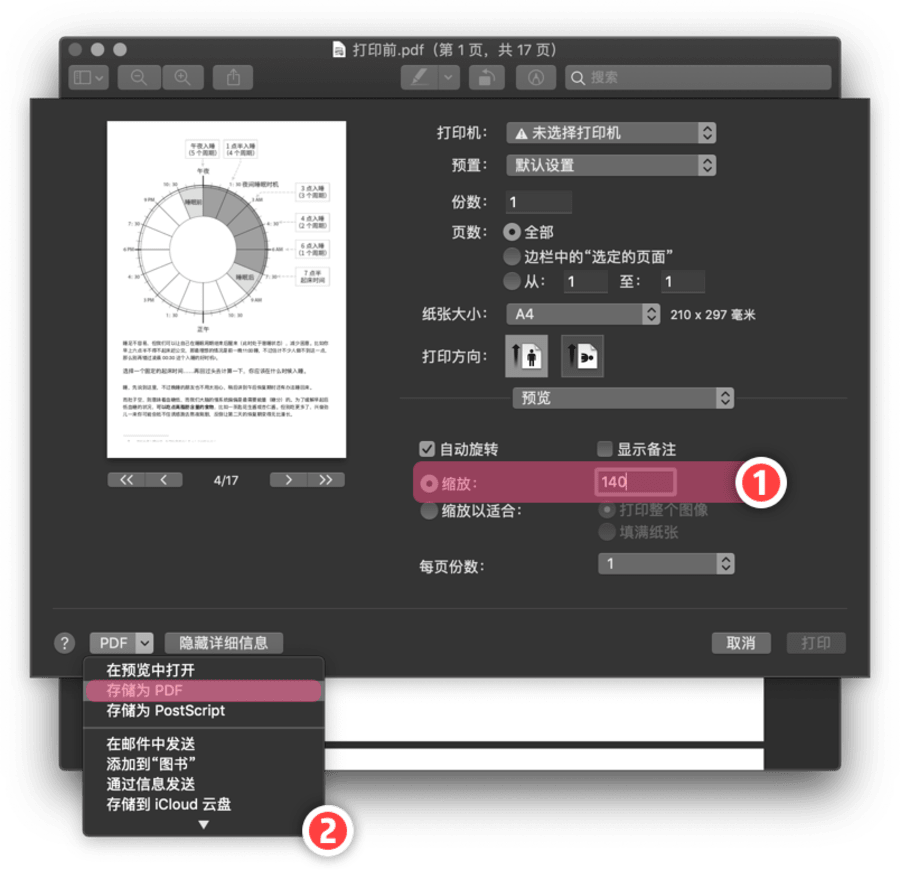
重新打印
重新打印后的 PDF 文件图文内容明显大了一圈,如果你需要在 Kindle 上阅读,也可以把数值填大一些,把页码一起切除。
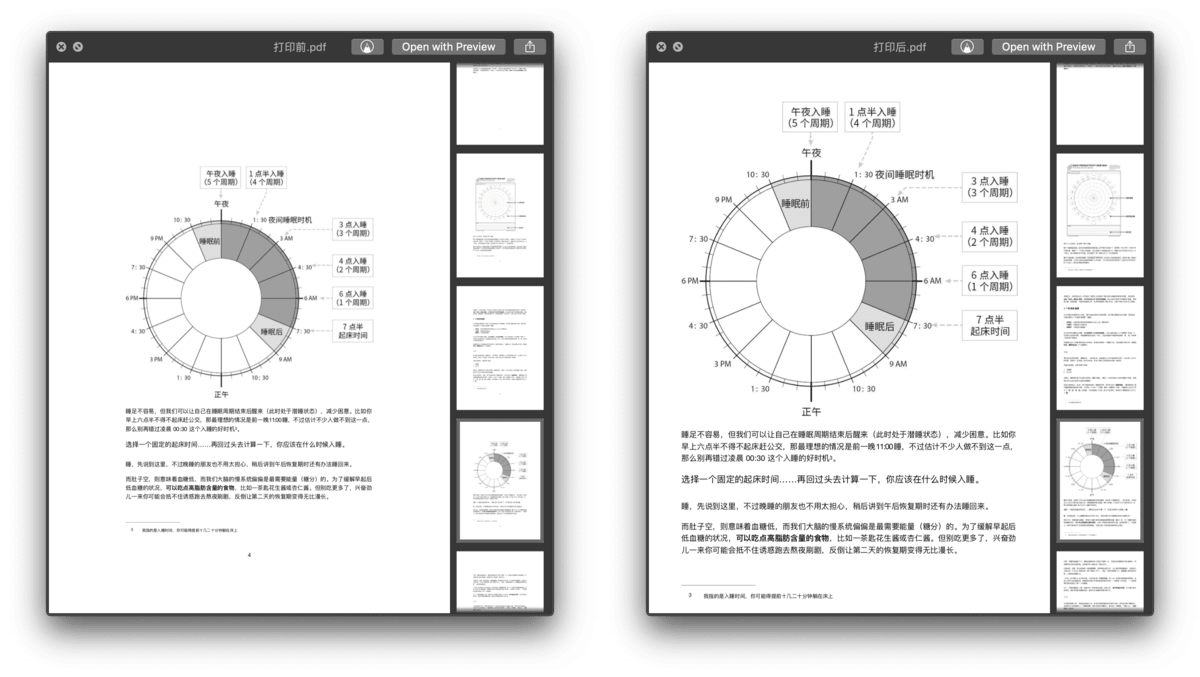
打印后白边小了很多
不过打印的缺陷也比较明显,需要 PDF 本身比较规整,可很多扫描版 PDF 的白边分布很随机,没法通过打印通吃它们2 ,这时候就需要手动裁剪了。
手动裁剪
听到「手动」两字不用怕,其实还是可以批量处理的。仍然用预览工具打开 PDF:
- 点击左上角的按钮,开启「缩略图」视图;
- 按下
⌘Command - A,选中所有页面; - 点击「菜单栏 - 工具 - 矩形选择」;
- 选中需要留下的区域,按
⌘Command - K进行裁剪。
手动裁剪 PDF
裁剪前可以发现,尽管只在 PDF 其中一页进行了选取,但选区被应用到了所有页面——因为我们已经提取选中了它们,从而实现批量处理。开一方面,相比重新打印,裁剪还可以更灵活:
- 选区能自行调整,不一定非得是 A4 纸3 的长宽比;
- 如果部分页面如果裁不齐,可以单独再行修剪。
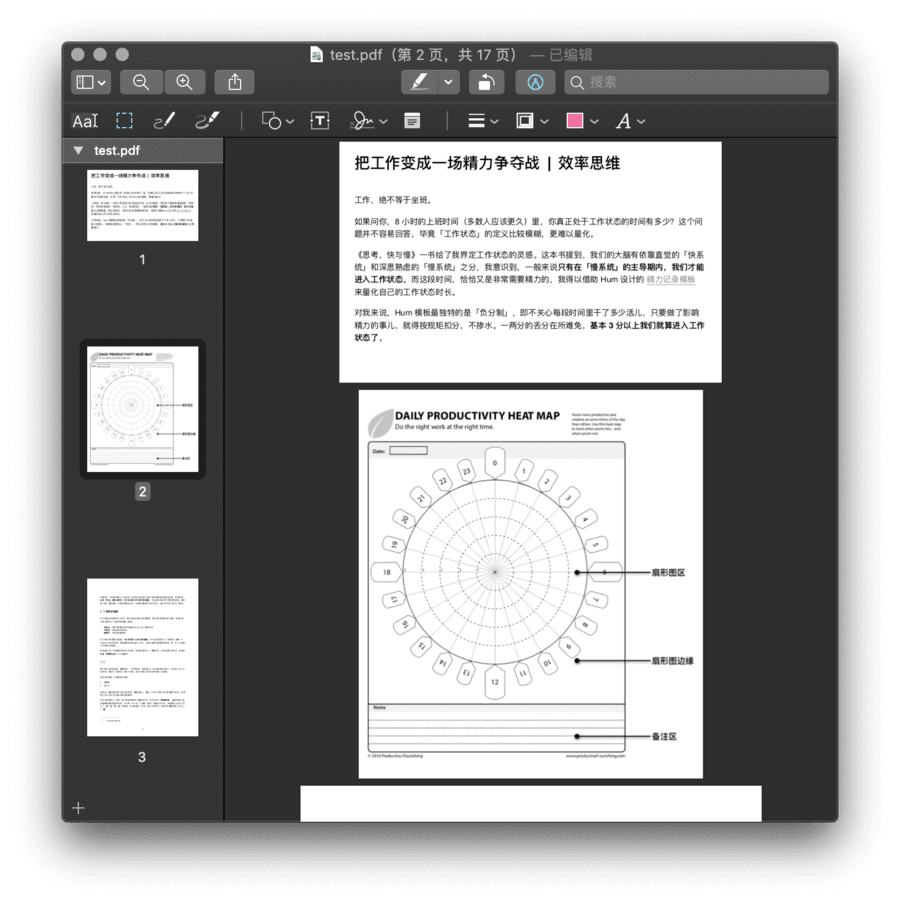
手动裁剪时,不同页面可以裁成不同大小
不过手动裁剪也有问题,首先就是很难裁整齐。如果你的阅读器能够显示 PDF 封面(基本都能显示,逃不掉的),那你将获得一排参差不齐的书籍封面,看着很碍眼。
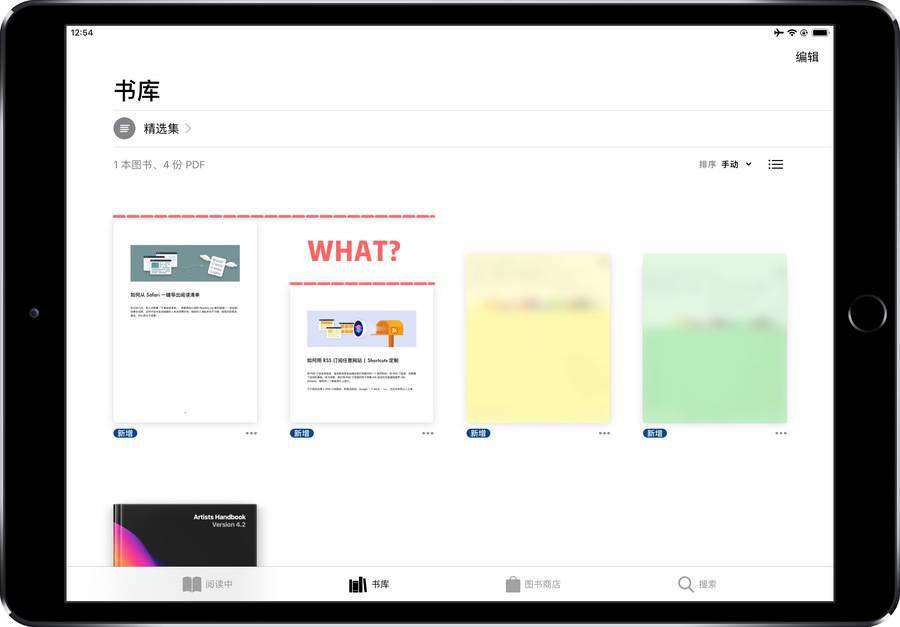
高低不齐的封面看着很难受
另外,扫描版的 PDF 文件往往体积巨大,动几十上百兆,而裁剪操作仅是隐藏边上的部分,并没有删除它们,裁好后文件体积不会减小。
总之,如果想裁得整齐、精巧,又不在意目录,那可以重新打印;如果需要保留目录,那还是手动裁剪。
技巧二:去除批注
有些 PDF 流传了几代,交到我们手里时已经画满了前人的标记。这些用功的痕迹,很大程度上也影响了正常的阅读、批注。
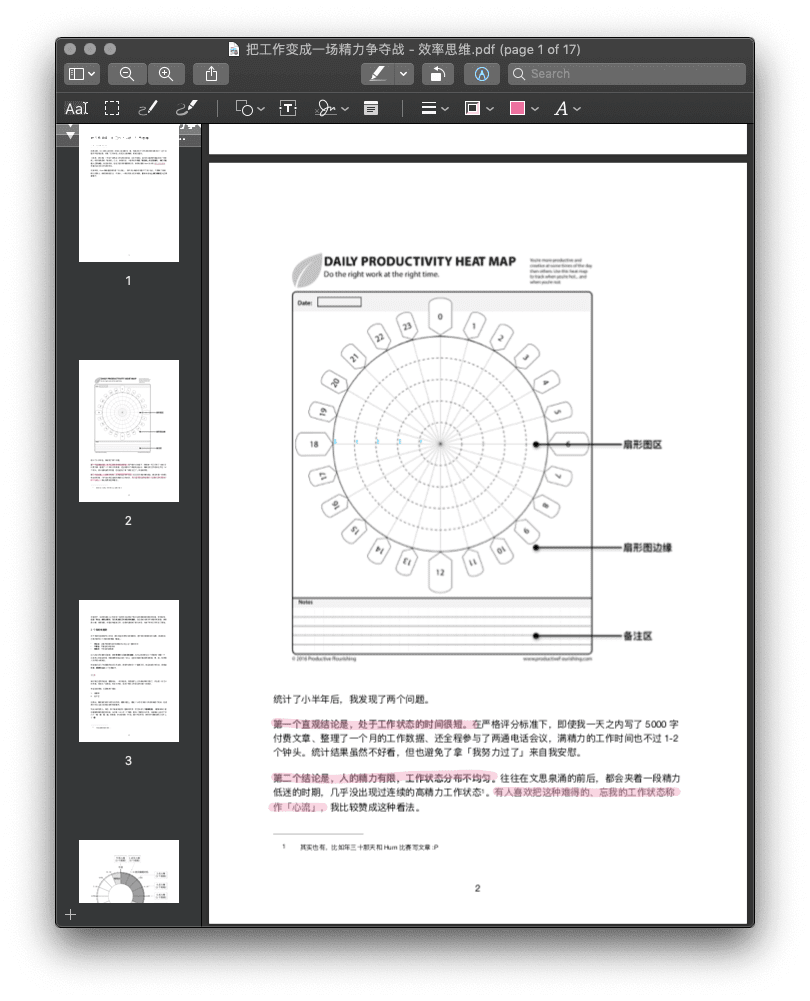
画满了批注的PDF
虽说 PDF 可以看作一张「图」,但它可能也是分层的,批注就是最顶端的「图层」,能够选中后删除。
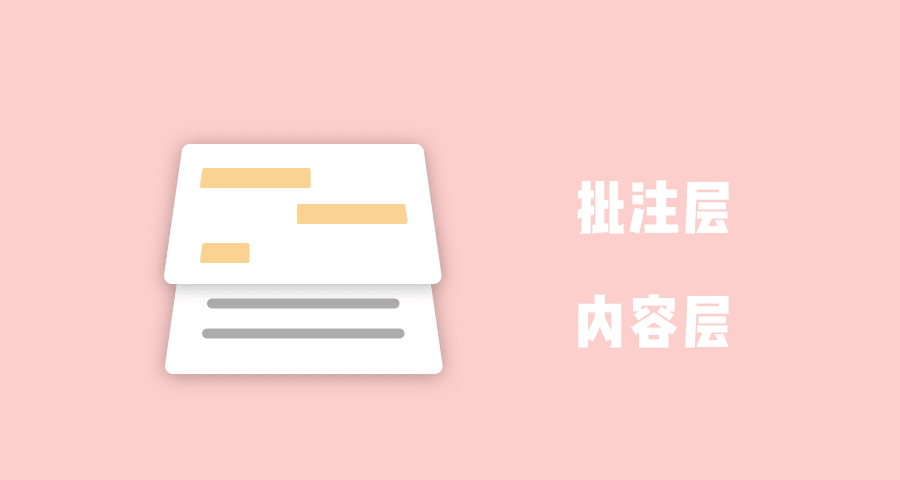
PDF 其实是分层的
不过文档里的批注出没无常,就算有耐性一个一个手动删,也不一定拔得干净。PDF Expert、Adobe PDF Acrobat 这些专业工具倒是能够批量消灭批注,但它们价格实在太高,这里介绍一个不花钱的工具:iOS 上的 PDF Viewer。
PDF Viewer 是那种讨人喜欢的小巧阅读器,原生界面,简单的导入导出功能、必要的批注工具,最重要的是可以导出纯净版 PDF,不含标注。
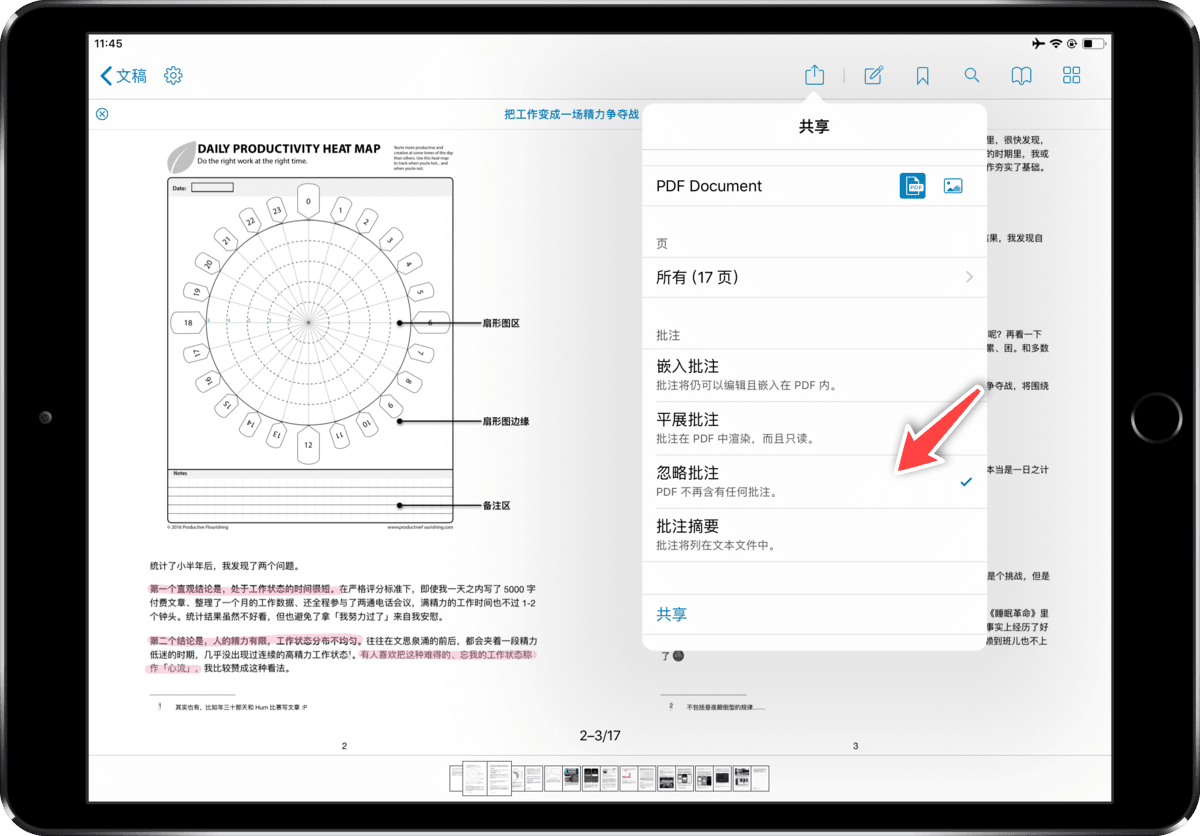
PDF Viewer 可以导出不带批注的 PDF
没有多余的步骤,一份干净的 PDF 就出现了。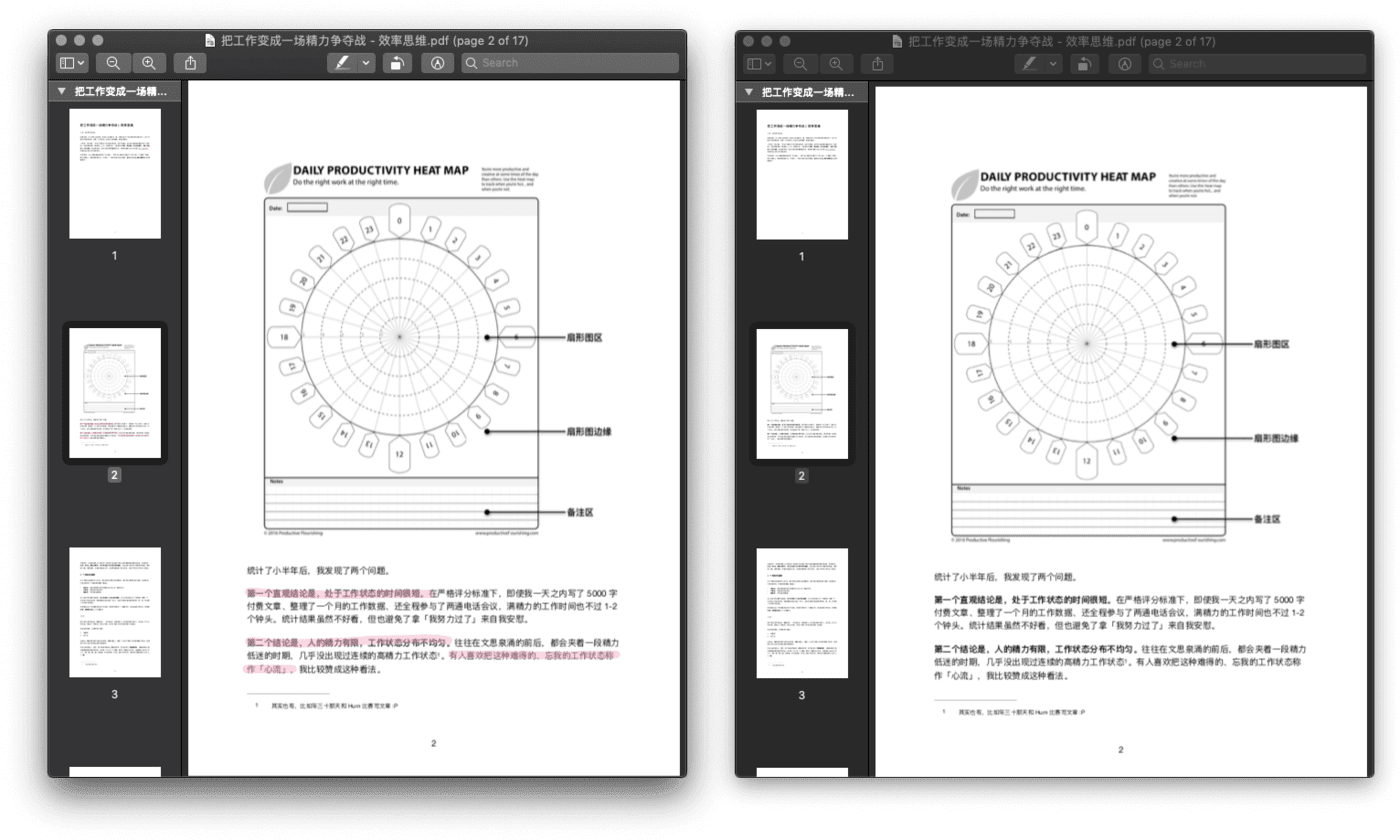
去除批注前后
对了,如果你下载了一份插满推广链接的 PDF——尤其是那种不小心碰一下就会弹到浏览器的烦人链接——上述方法或许也能起到批量清理作用。
技巧三:绕过编辑密码
有些 PDF 能打开阅读,但是不能编辑,做笔记也不行,很头疼。这就是遇到拥有者密码(Owner Permission Password)了。
初衷是好的,但有时也会给自己人带来不便。读书时就有这种情况,系里祖传的一些 PDF 书籍,当年的制作者不知何处高就去,只留密码挡我路,在我们看到精彩处、大笔一挥想记点东西时,发现没有权限编辑。
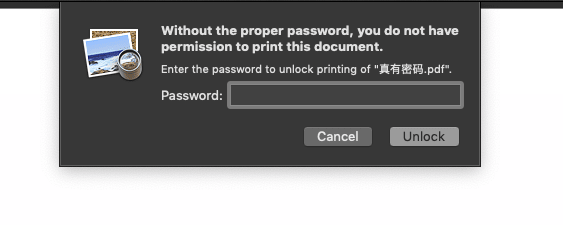
编辑密码严重影响做笔记
好在这类编辑密码也有办法绕过的:不用什么「破解」,只需要一个 Google Drive 网盘。
先确认一遍,你遇到的的确是拥有者密码,如果连打开都不给打开,你还是找提供 PDF 的人讨密码吧;确认后,把想编辑的 PDF 文档上传到 Google Drive。到这一步,事儿就成了一半了。
![]()
上传 PDF 到 Google Drive
接着就省力了,在 Google Drive 里点击查看 PDF,点击右上角的打印按钮,静待一分钟,不带密码的 PDF 就生成了,Google Drive 会帮你打开一个预览的页面。
![]()
在 Google Drive 中打印 PDF
最后点击预览界面的下载按钮,新 PDF 就躺在了你的下载文件夹。如果没看到下载按钮,就在页面中下方晃几下鼠标把它召唤出来。
![]()
下载没有密码的 PDF 到本地
说到底,这个技巧的原理只是把你看到动东西重新打印了一遍,其他网盘或在线文档协作工具可能也支持,大家不妨自己测试一下,如果有能在国内可用的服务就更好了。
之前坊间流传过用 Chrome 浏览器重新打印来「解锁」密码的方子,不过在最新版本的浏览器中已经失效。我做了些测试,当前版本的 Chromium、Firefox、Safari 等浏览器均无法直接打印带密码的 PDF。
此外,网上还有一些破解 PDF 密码的站点,需要上传原始 PDF 文件,无论出于版权还是安全因素考虑,这里并不推荐4 。当然,如果是一些从不可言说网站下载来的 PDF,连解压/打开密码都不知道,那就无能为力了
技巧四:将扫描版 PDF 转换成可搜索的文档
读过扫描版 PDF 的人,都知道那种能看不能搜的感觉是多么难受。不巧,有些老教材又只有扫描版,似乎只好硬着头皮人肉检索。
@契丹神童 曾经在 Power+ 1.0 介绍过 ocrmypdf 这个命令行工具,能够给扫描件填上一层文字层,使得文本能够被搜索;我据此做了一个 Automator 动作,这样,不用买第三方工具也可以享受 OCR 功能。
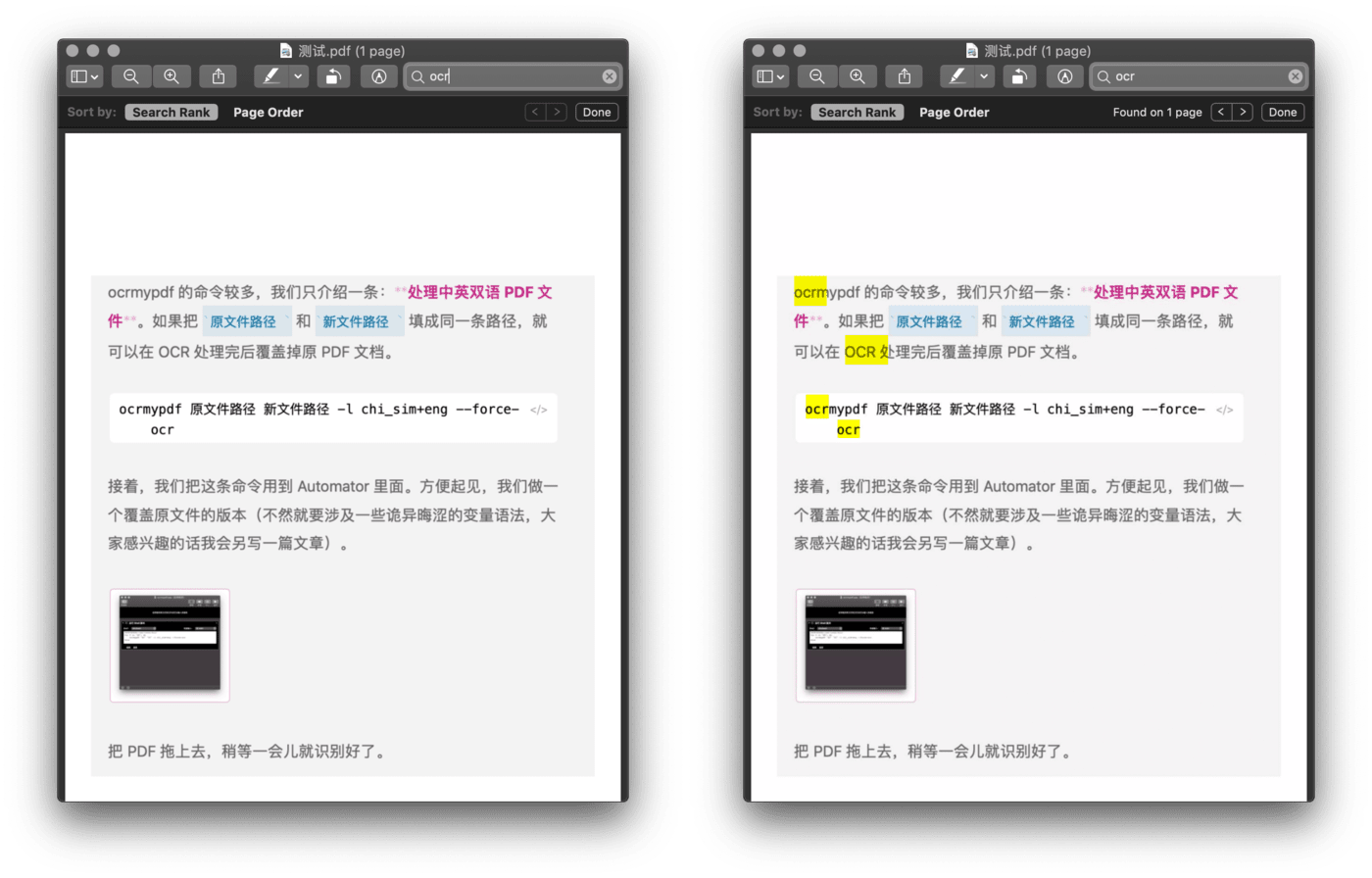
ocrmypdf 处理过的文件能被搜索
光装好动作,还不能直接用,需要安装和配置一下 ocrmypdf。下面是安装 ocrmypdf 及中文语言包的脚本,直接复制到终端中运行即可。截至写这篇文章,tesseract 的最新版本是 3.05.02,如果下载语言包失败,请到 /usr/local/Cellar/tesseract/ 下检查一下你的版本是多少,并把命令里的旧版本号 3.05.02 替换掉。
# 安装脚本
brew install ocrmypdf
wget -o /usr/local/Cellar/tesseract/3.05.02/share/tessdata/chi_sim.traineddata https://github.com/tesseract-ocr/tessdata/raw/master/chi_sim.traineddata
装好动作、配置完成后,OCR 功能就会出现在右键菜单里。
挑一个扫描版或图片版本的 PDF 识别一下,短则几秒钟,长则几分钟,具体要看 PDF 大小。
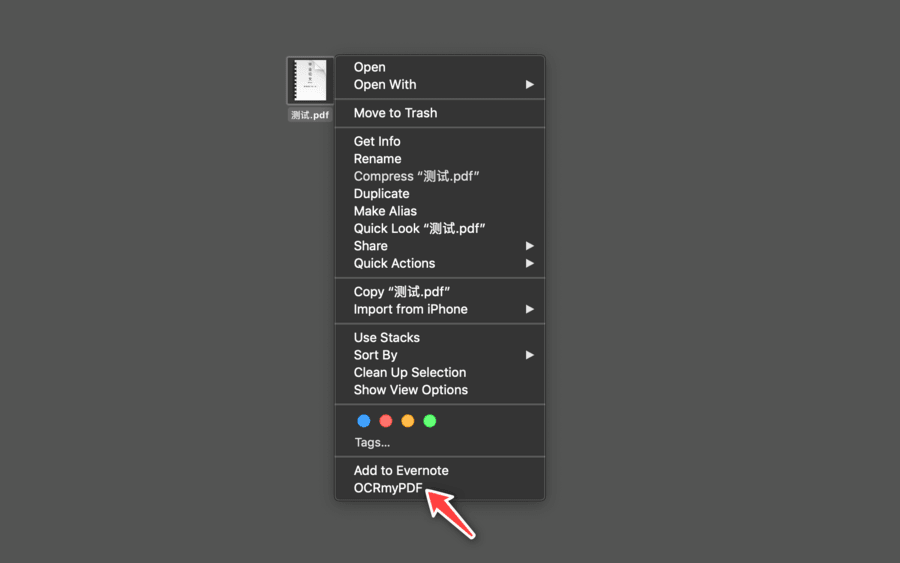
OCR 功能在右键菜单里
动作运行结束后再打开 PDF,就能进行搜索了。其实不光在 PDF 文档里面可以搜索,直接用 Spotlight、Finder 也能搜刚才处理过的 PDF,很方便。
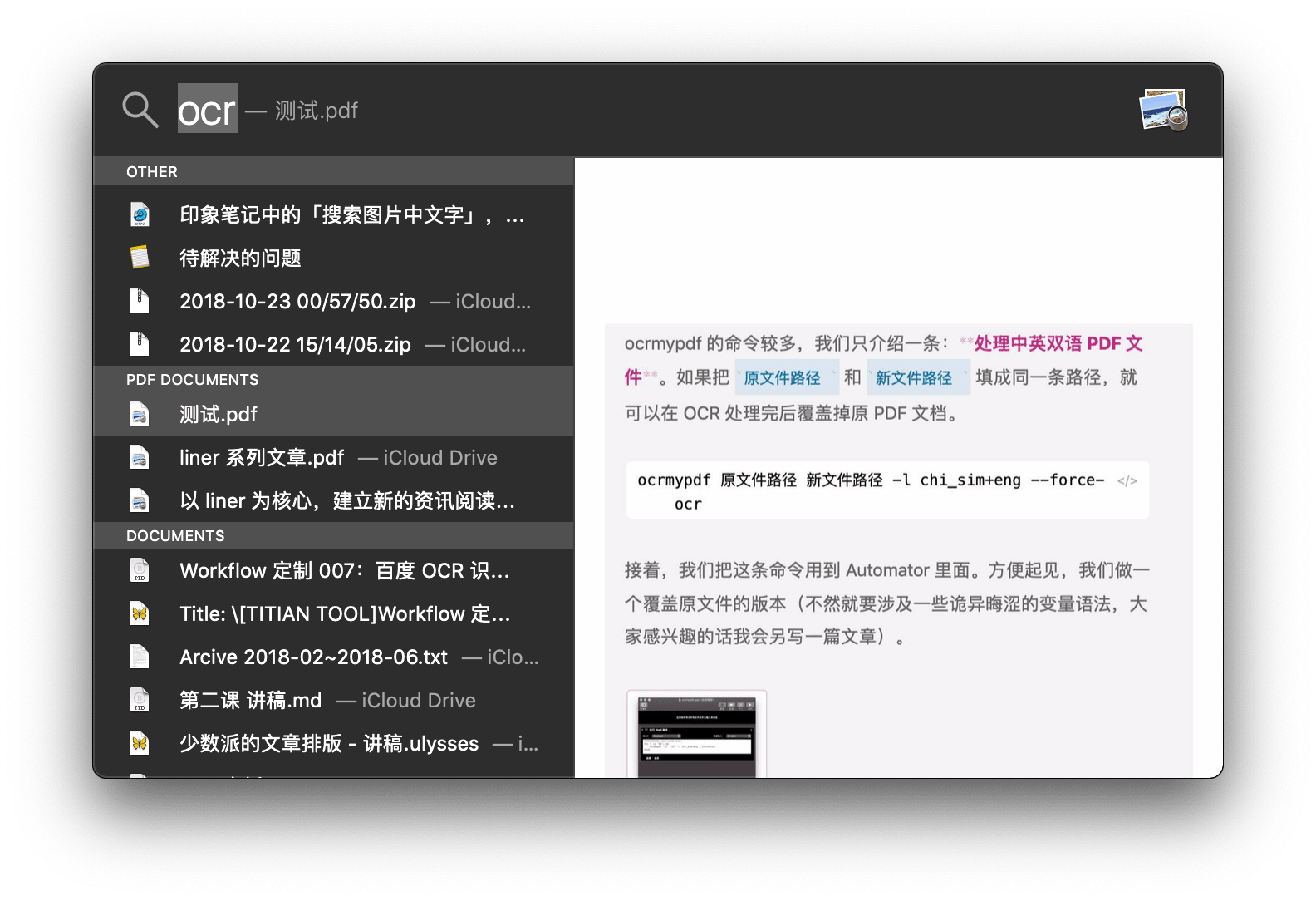
通过 Spotlight 搜索到了 ocrmypdf 处理过的文件
除了右键菜单,刚才你下载的 Automator Workflow 还可以当作快速操作来用,直接在 Finder 的 PDF 预览面板里进行 OCR 识别。
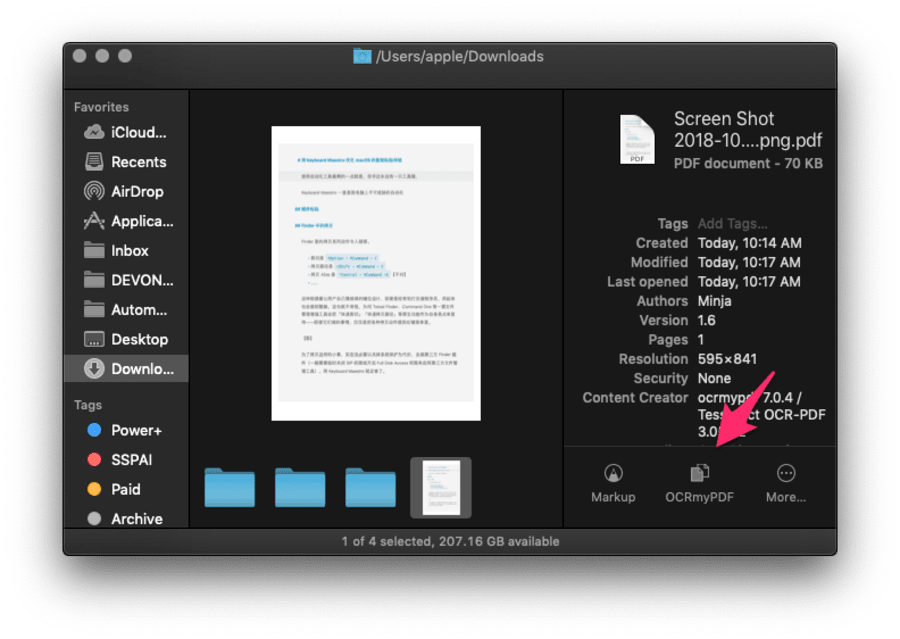
把 OCR 动作集成到 Finder
ocrmypdf 的功能非常强大,我只用到了其中的中文和英文 OCR 功能,如果你还要和其他语种打交道的话,不妨读读契丹神童的文章,试着自己配置语言包。
技巧五:批量制作 PDF
PDF 最「本职」的工作,估计就是作为一种万能的打印格式。不少人都有给文印店 PDF 文档的好习惯,即便店里设备再古董,打印出来格式也不太会出错。
不过对于制作 PDF 的人来说,可能就要花点力气了,遇上期末、项目截止时文档较多,还挺麻烦。下面的两个自动化方法可以一次性把各类常见文档转换成 PDF,方便打印。
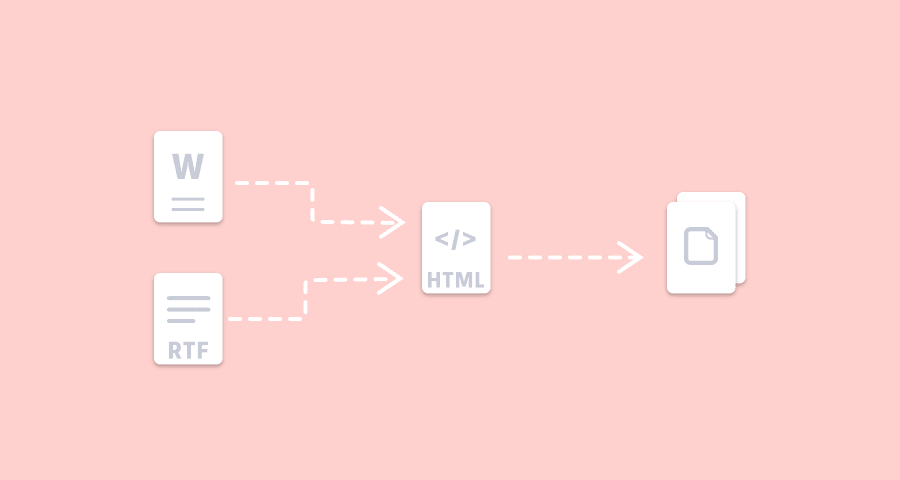
3 类文档的转换流程
文本文档转换成 PDF
不含图片的文档主要有 3 类 :
- Docx 文档
- HTML 文件
- RTF 富文本文件
它们转换起来比较容易,在 macOS 上不用下载任何第三方工具,全靠系统工具就能解决。动作我已经做好,大家可以直接下载,解压后双击安装到右键菜单就能用了。
将文本文档转换为 PDF
注:本动作对于 RTF 和 HTML 文件支持良好,部分在 Docx 文档可能丢失格式。
稍微留意上面的视频,你会发现,我这个动作不仅可以批量转换 PDF,而且 3 类文档通吃,一起选中也照样处理掉。其实背后的原理挺简单的,就是根据不同文件格式、套用不同的系统命令6 。具体的代码我们不展开,只需简单了解一下上面 3 类文件的转换过程,以后遇到需要转格式的情况,你也可以对症下药:
- Docx 文档:先用
textutil命令生成 HTML,再用cupsfilter命令转换成 PDF。 - RTF 文件:先用
textutil命令生成 HTML,再用cupsfilter命令转换成 PDF。 - HTML 文件:直接用
cupsfilter命令转换成 PDF。
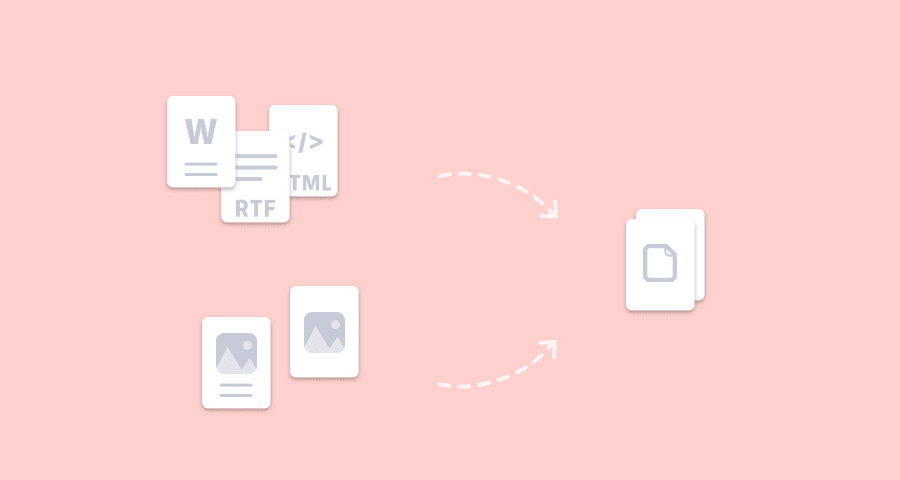
各种格式的文章转换成 PDF
含图片的文档转换成 PDF
如果是嵌有图片的文档,上面的方法就不起作用了,不过我们仍然有一个原生方案。
macOS 的老玩家可能还记得,可以安装 Office 套件,然后搭配 Automator 实现 Word 到 PDF 的转换。其实有个很取巧的办法,完全用不着 Office,用免费的 Pages 就可以生成 PDF,而且通吃 Docx 和 Pages 文档。
和前几节一样,这次动作还是 Automator Services,装好后同样会出现在右键菜单里。一次性选中几个 Docx 和 Pages 文档,然后运行这个动作,稍等一会儿几份 PDF 就导出来了。
将含图片的文档转换成 PDF
就像视频所演示的,只要你愿意,Docx 和 Pages 文档混着一起转换也行,照样能够打印成功。
动作原理并不复杂,只是把日常的「导出」操作写进了 AppleScript 脚本里面;有意思的地方在于,Pages 是可以打开预览(但是一些 Word 专有样式会丢失)Docx 文档的,所以不需要进行任何优化就可以让 AppleScript 像处理原生 Pages 文档一样打印 Docx——反正就是所见即所得嘛,没有什么深奥的东西。
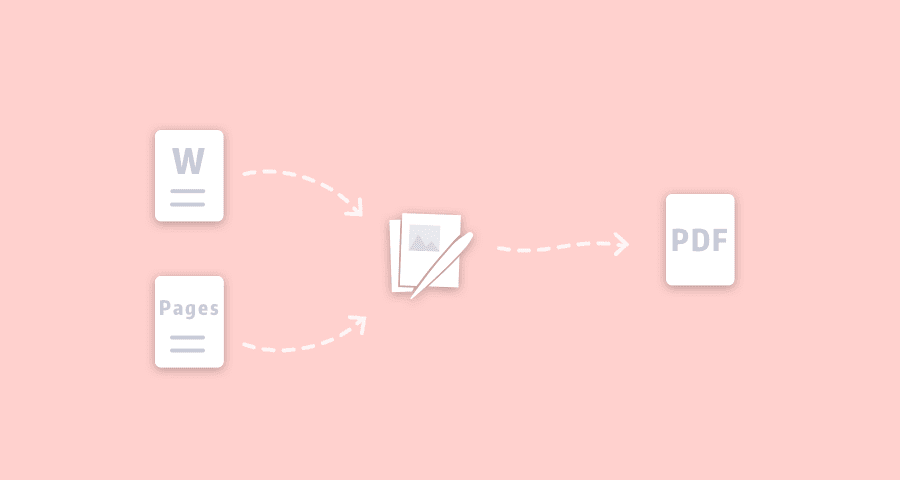
通过 Pages 打印带图片的文档
小结
PDF 固然是一种方便的预览格式,而「看」以外的操作,往往不是它的特长。条件允许的话,应该选择 Word、Markdown 等更适宜的文档格式。
由于种种原因,我们仍然需要用到 PDF,而且涉及从页面调整到文本搜索等不属于其本职的操作。遇到这些情况,就需要一些巧劲儿了。